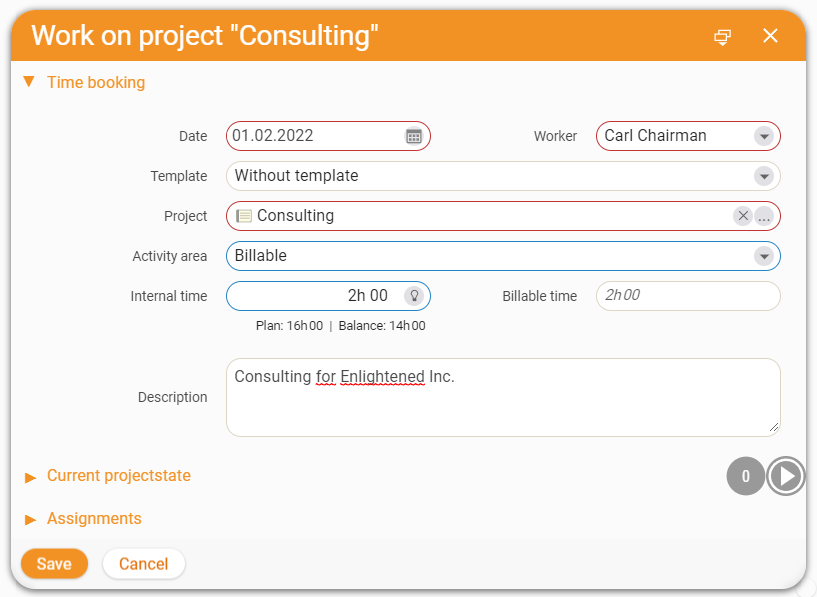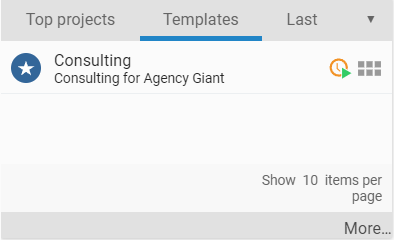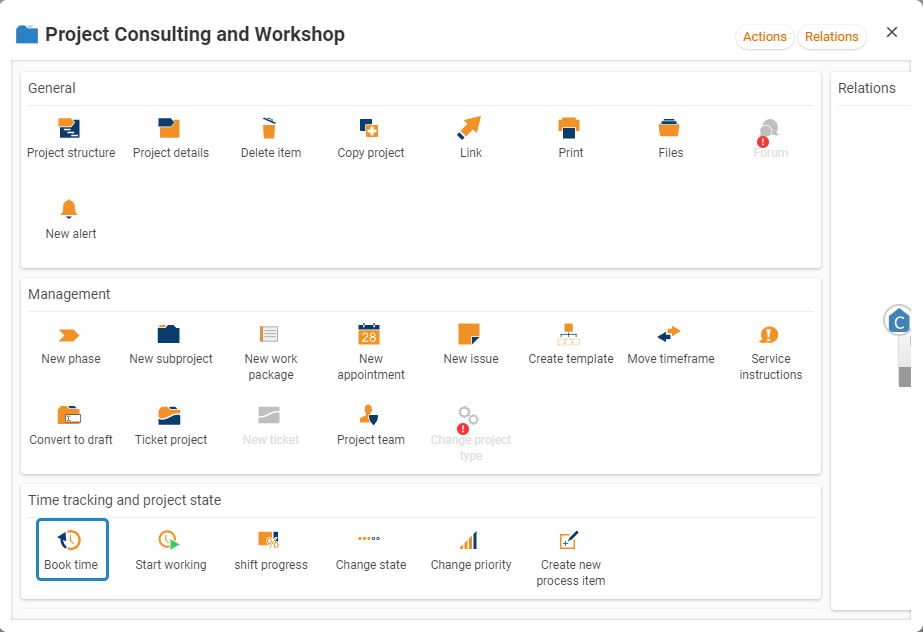Book Times on a Project
Home » Getting Started Guide » Book Times on a Project
Times in teamspace
In teamspace there are two different forms of time tracking: attendance times and project times:
Attendance Time
… is the time your team spends at work in one day. By means of the attendance time you can read from when to when you worked and how long you took a break.
Project Time
… is the time a team member spent on a specific task in one day. You can use the project time to see how long you worked on a project…
Put simply, attendance times tell you how long you worked on a day. Project times tell you what you have worked on during this time.
You can track both types of time in teamspace, but you can also work with attendance times only or with project times only.
If you track both attendance and project times, you can book “slices” or “blocks” of your attendance time to the projects you worked on – for example, for customer projects or day-to-day business. The following graphic illustrates how this works:
If you work with both time types, it usually makes sense that the sum of project times on one day corresponds exactly to the attendance time on that day.
For our example we use an order of “Enlightened Inc”. For this order we would like to book a consulting service in the amount of two hours to the corresponding customer project,
You track attendance times in projectfacts via the status bar. There you will find the following button, which you can use to check in and out at any time.
1. Booking Times
In teamspace you have different possibilities to book times. Depending on which approach is best suited for your team and your daily work routine, you can freely combine the methods listed below.
Book Times via “My Day“
My Day is a tile in teamspace that allows you to control both your attendance and project times. You can find it under the menu item Time tracking. Alternatively, you can simply click on time tracking in the status bar.
On the left side, you will see the attendance time you have tracked for the current day. You can also switch to other days via the calendar above.
If you want to book a new project time, click on the “+” symbol or on Book time in the action box. The following dialog opens.
In the dialog, you can first select the Project on which you want to book your time. You can choose between whole projects or single work packages. Such times, which can be charged to the customer, are marked in the field Activity Area. For our example we click on the “Customer project Enlightened Inc.” and select the work package “Consulting” with the arrow at the end of the line. Under Activity area we select the option “billable”.
Enter the amount of time you want to book in the Internal time field. You mark hours by typing an “h” after them. You will already find some suggestions via the light bulb. If it is billable time, you can additionally enter how much time should be billed via the Billable field. In our case, we enter 2h as internal time.
In the Description field, you can go into more detail about the activity. Optionally, you can also save the time booking as a Template. If you click on Save, the booked time appears in the list under My Day.
Booking Times via Templates
You can access time bookings that you have saved as templates at any time. To do this, switch to My Day. There you will find your template in the box at the top right under the Template tab.
When you select a Template, you will be taken to the booking dialog, where the information from the template will be applied directly. If you click on Save, the booking will be applied to the currently selected day.
Time Booking via Stopwatch
If you want to track service times very precisely, you can use the stopwatch in teamspace. To do so, click on My Day in the Time tracking section. There you will find the button Start stopwatch in the action box on the left. In the following dialog, select the activity for which you want to track your time. The stopwatch will then start automatically and appear in the status bar. There you can also stop the stopwatch at any time, the time will then be booked to the selected project.
Book Times within a Project
You can also book time directly within a project. For example, access the “Customer project Enlightened Inc”.
There, in the Overview of the Project structure, you will find all work packages that are assigned to the selected project. These are 16 hours of consulting and a one-day workshop. At the end of each line you will find a button that looks like a chocolate bar, which will take you to the action menu. In the “Time tracking and project status” area, select the Book time item. This will get you to the same time booking dialog as under “My Day”.
View Booked Times
You can view your booked times in various places in the system. For example, you can find project times for a specific day in the My Day list. There you will find a complete overview of all the times you have booked for that day.
If, on the other hand, you want to see project times that belong to an order, jump to the Times tab in any order confirmation. You can also view your booked times within a project. To do this, access the Times item in the Activities tab in the Project details.