Check existing holiday calendar
The holiday calendar stored in the system must always extend at least two years into the future. If you have to update your public holiday calendar, the system will inform you automatically. In this case, you will receive a message via the status bar.
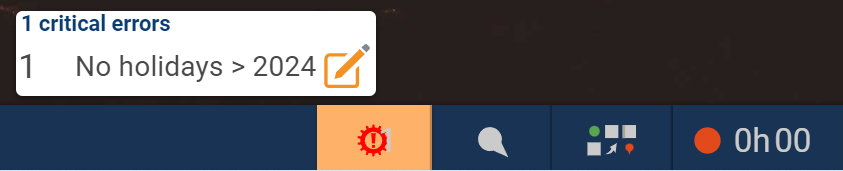
Use the following guide and the Excel file attached for download to update the public holidays until 2030. We will also be happy to help you with this, just contact our support team.
Import new holiday calendar
Download the list of all public holidays in Germany from 2023 to 2030 here. You can upload this to your teamspace system in the second step. But first you have to adjust the data to your federal state and the holiday regulations in your company.
In the Excel file all holidays are listed. Nationwide holidays are highlighted in green, regional holidays in gray. Perform the following steps to customize the calendar for your company.
- Delete all regional holidays that do not apply to your location from the list. The best way to do this is to use the “Delete cells” option. This is offered to you in the menu bar or by right-clicking.
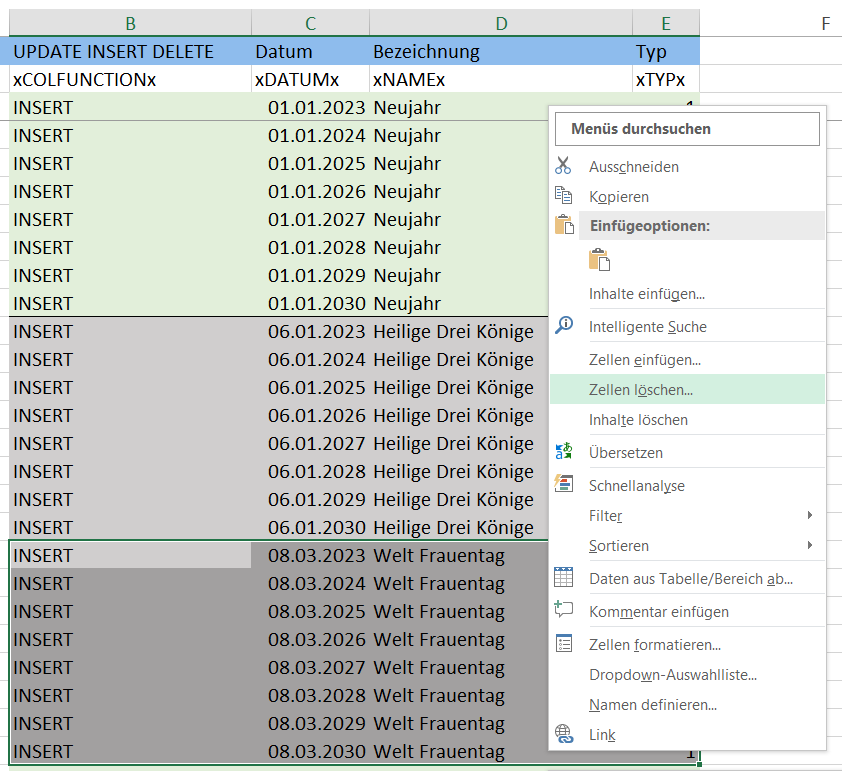
- Delete all holidays for years that are already created in teamspace. Your current holiday calendar is valid until 2024? Then delete the two lines for each holiday for the years 2023 and 2024, so that there is no overlap. You can see how long your holiday calendar currently lasts in the configuration. For this purpose, you will find the menu item Holidays in the category “Calendar”. A list opens that shows you all stored public holiday calendars. In the “Until” column, you can see how long your calendar is currently valid.
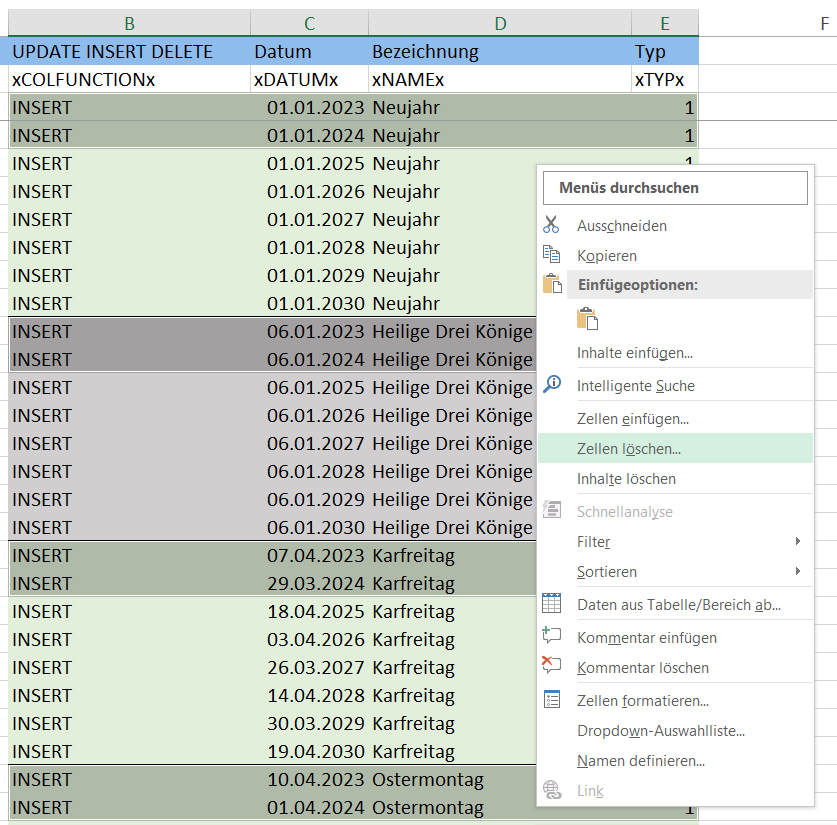
- Christmas Eve and New Year’s Eve are treated differently in companies. In the prepared list they are entered as half holidays (see the Type column). Half holidays are marked as “Type 0”, whole holidays as “Type 1”. Now, depending on how the two days are handled in your company, you can leave the list entries (half holiday), delete them (no holiday) or change the type from 0 to 1 (full holiday).
You have now successfully prepared the holiday list. To import the new holidays, switch to the “Calendar” category in the configuration. Open the menu item “Holidays” and click on the desired calendar and then on the context menu (three dots in the upper right corner). Select the “Import” option and upload the prepared Excel file in the following dialog.
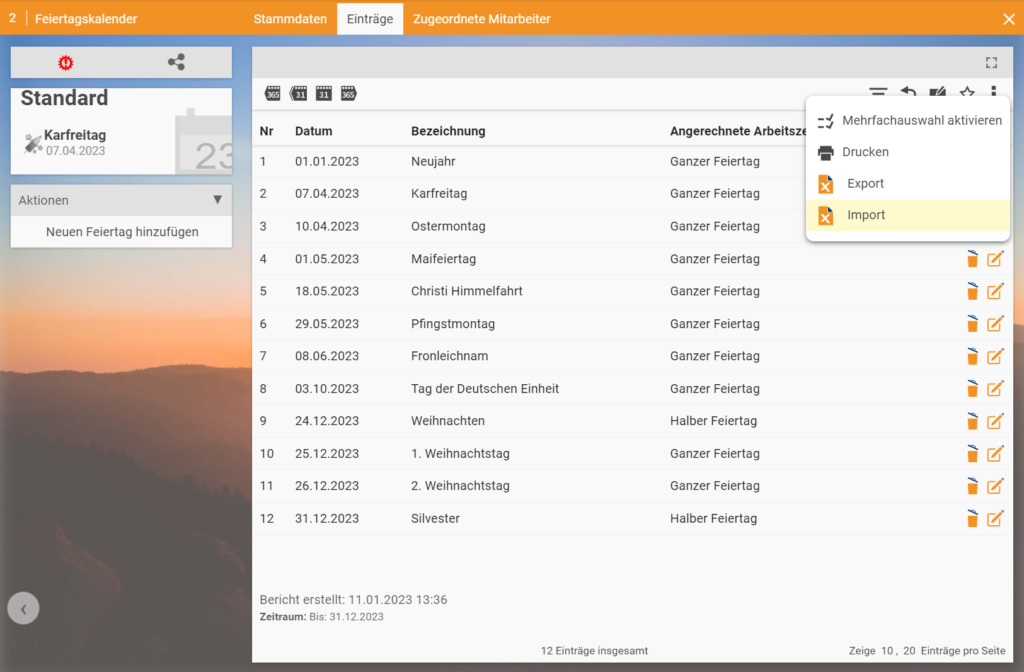
The upload process may take some time. After the data has been successfully updated, you will receive a summary of the imported data.
Note: We do not guarantee the accuracy of the data or any errors that may occur in the system. If you are unsure, feel free to contact our support team.